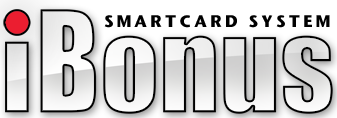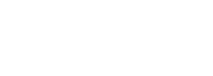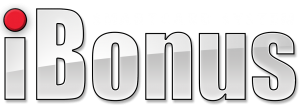iBonus Report Live Demo
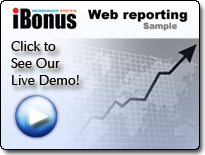
Click Here to experience the iBonus Reports.
Connect your iBonus Terminal to the iBonus Server hosted by us.
If you have an iBonus Terminal and demo member cards in your hand, you can connect your Terminal to the iBonus server hosted by iBonus.net to see how our report present your data.
Please note that iBonus server hosted by iBonus.net is not intended to host production data. iBonus.net reserve to right to remove or modify the data. iBonus.net also reserve the right to forbid anyone to connect their Terminal to the server.
Steps
Read Demo Master Card
The iBonus Server hosted by iBonus.net only accepts Terminal with company code 2. You can feed this company code into your Terminal by letting the Terminal read demo iBonus Master Card.
To perform master card operation in iBonus Terminal: (Please note that the master card operation can ONLY be operated with a Terminal which has no quotas in it
| While in Standby Mode, press the Func key to enter the Setup Menu. You will be prompted to enter the Administrator Password as shown | TUE 07 SEP 15:45 Bonus Terminal |
|---|---|
| Enter the Administrator Password and press Func (default password: 123). | Enter Password: *** |
| Enter B to select the Master Card menu. Enter Func1 to read the information from master card. | Read Key/ Get Quota(1/2)? (1/2)? |
| You can see the following screen. Present the demo master card now. | Read MasterCard Waiting Card... |
Connect to Server Hosted by iBonus.net
IP Address of iBonus Server hosted by iBonus.net : 203.80.236.56
Port number : 3800
To perform master card operation in iBonus Terminal: (Please note that the master card operation can ONLY be operated with a Terminal which has zero quotas in it)
Note: When getting quota, iBonus Terminal will not response to the card with different company code.
You can connect iBonus Terminal directly to your corporate network. To do so, you would need to assign a device name & an IP address to the product. It is possible to use the DHCP server in your network to dynamically assign the IP address, but it is suggested to assign a static IP address to the product.
The server IP address can be set in the Terminal. All connection between the Server and Terminal is origin from iBonus Terminal. If Terminal and Server is connected through the Internet, no network address translation or port forwarding is needed at the Terminal side.
| While in Standby Mode, press the Func key to enter the Setup Menu. You will be prompted to enter the Administrator Password as shown | TUE 07 SEP 15:45 Bonus Terminal |
|---|---|
| Enter the Administrator Password and press Func (default password: 123). | Enter Password: *** |
| Enter 5 to select the System Configuration menu. The current date is displayed. If necessary, enter the new date and then press the Func key to continue. | Date (M/D/Y): 09/07/2004 |
| The current time is displayed. Enter the new time and press Func key | Time (H:M:S): 13:45:23 |
| Enter the branch code. The value should be between 1 and 9999. Press the Func key to continue | Branch Code: 1 |
| Enter the terminal code. The value should be between 1 and 9999. Press the Func key to continue | Terminal Code: 1 |
| Enter IP address. Press the Func key to continue. | IP Address: 192.168.000.100 |
| Enter sub net mask. Press the Func key to continue. | Subnetmask: 255.255.255.000 |
| Enter gateway IP address. Press the Func key to continue. | Gateway: 192.168.000.200 |
| Enter DNS IP address. Press the Func key to continue | DNS: 192.168.000.200 |
| Choose whether or not to connect to iBonus Server. Press 1 to choose yes. | Connect server? Y/N (1/2)?Y |
| Enter the server IP address : 203.80.236.56. Press the Func key to continue. | Server IP: 203.080.236.056 |
| Enter server port: 3800. Press the Func key to continue | Server Port: 3800 |
| Confirm the changes. Press 1 to commit changes. | OK to Accept Y/N (1/2)? Yes |
Name your iBonus Terminal
To more easily identify your iBonus Terminal at our iBonus Server, you can name your iBonus Terminal with your company.
- Connect your own PC with your own iBonus Terminal
- Browse your Terminal with Browser by typing its IP Address in the browser.
- Click Terminal Setup at the menu bar at the left hand side
- Enter user name and password (default user name: admin, defaut password: 123)
- Enter your company name at the field description.
- Click Save
See If Our Server Hears You.
You can check the connection simply by viewing the “Report on Terminal Status” at our report demo site.
- Go to http://www.ibonus.net/iBonusWeb2/ with a browser.
- Login as Administrator. Enter “admin” at the field User Name. Enter “123” at the field Password.
- After logging in successfully, click Report on Terminal Status.
- You should be able to see your Terminal Entry at the list of terminal status
- Go to http://www.ibonus.net/geo/a.html with a browser.
- You should be able to see one more spot on the map indicating the location of your iBonus Terminal